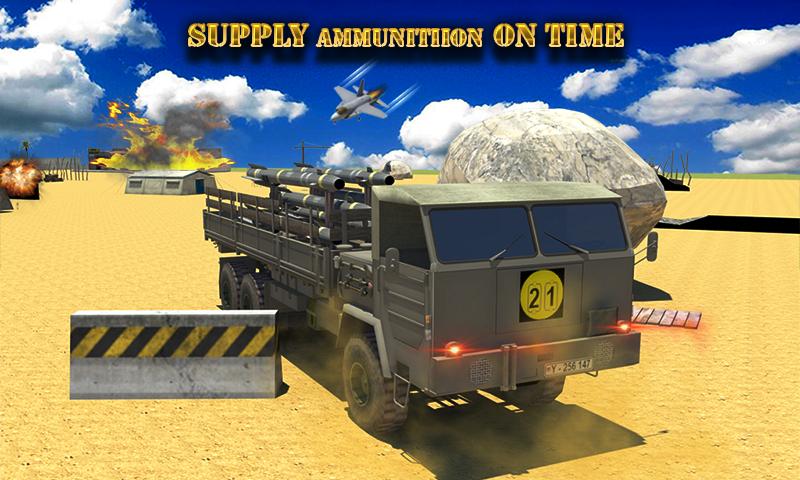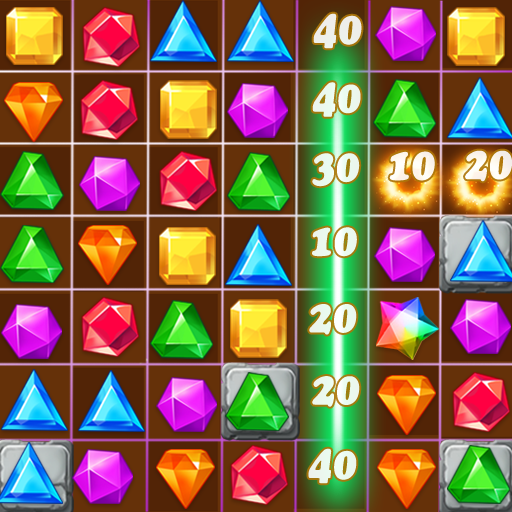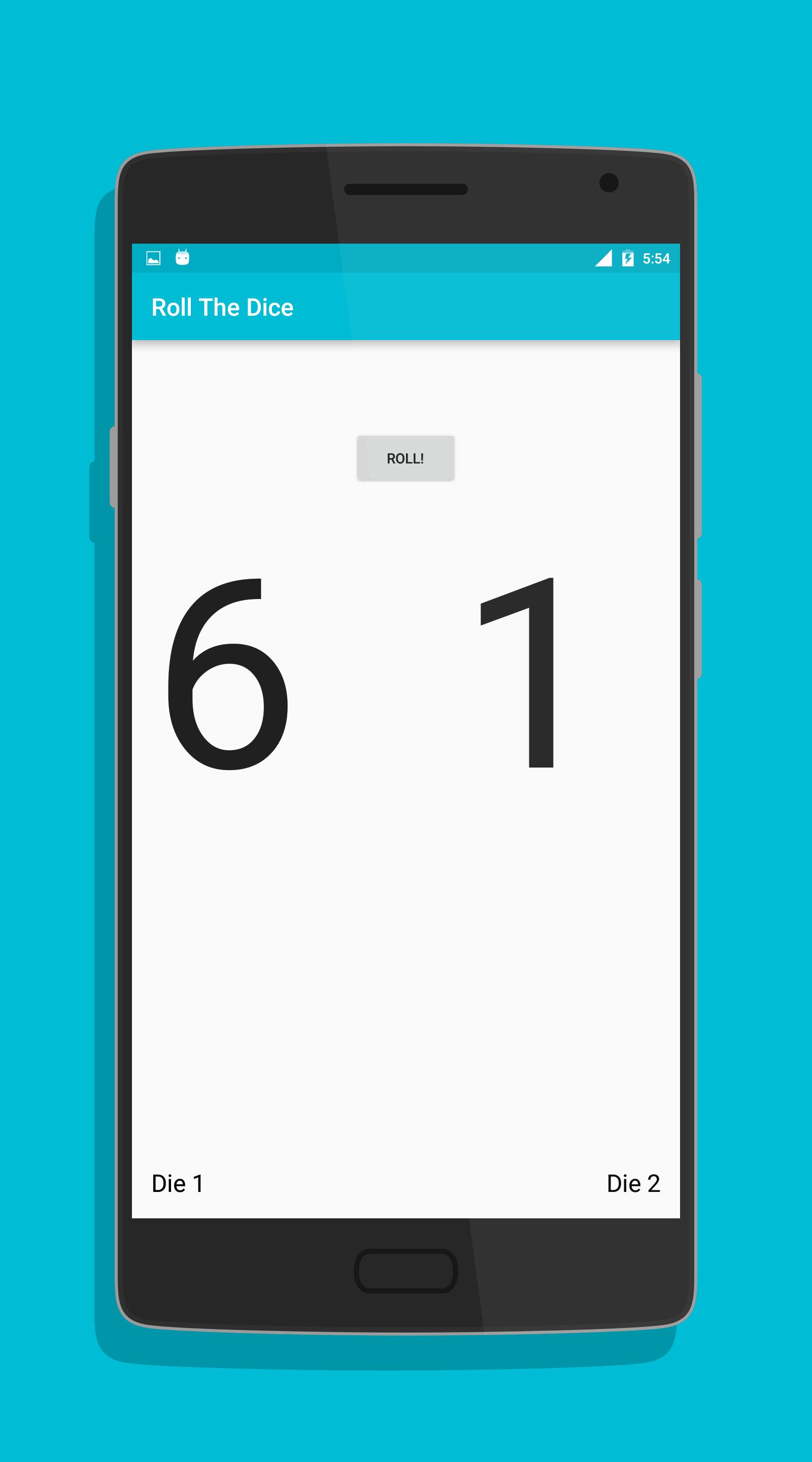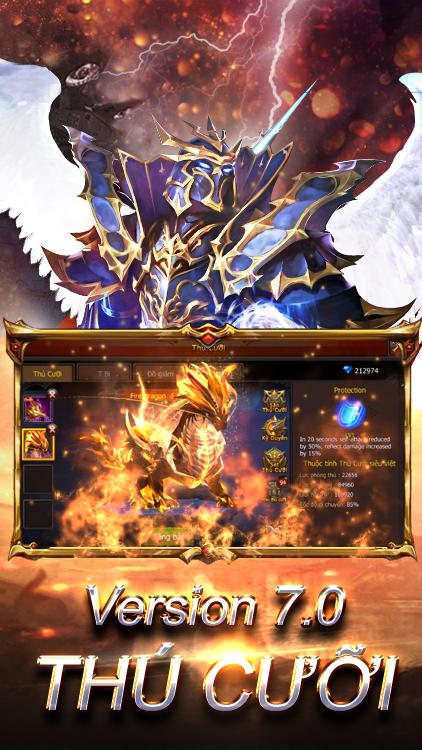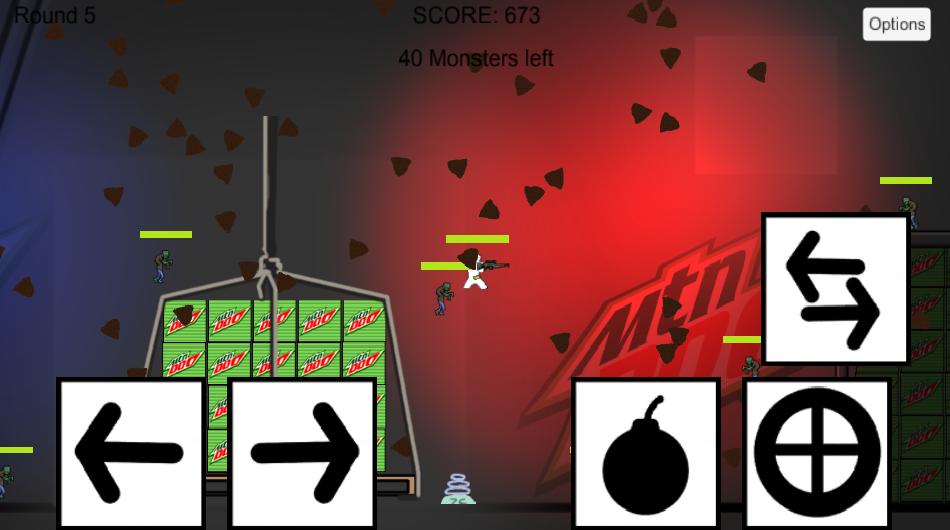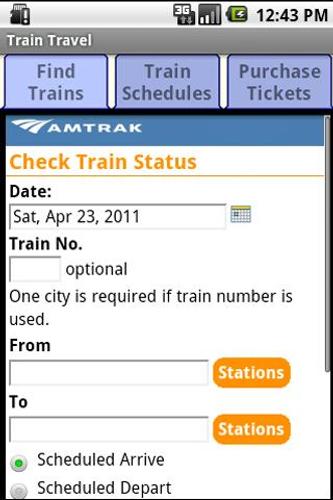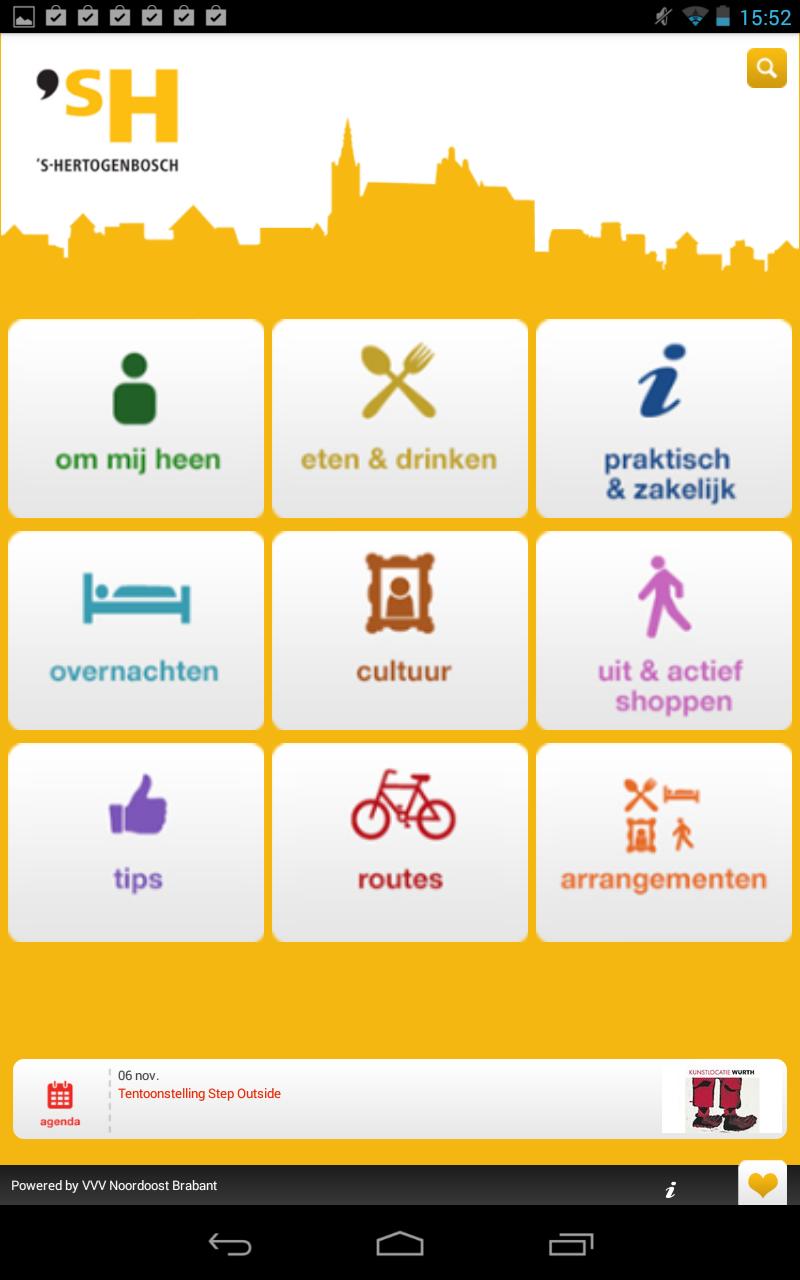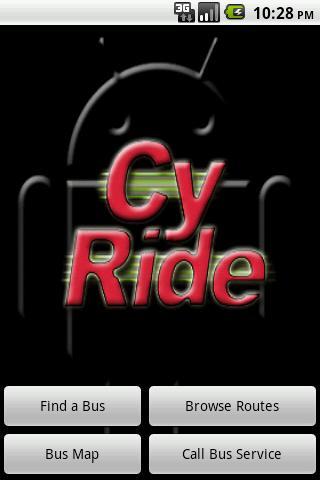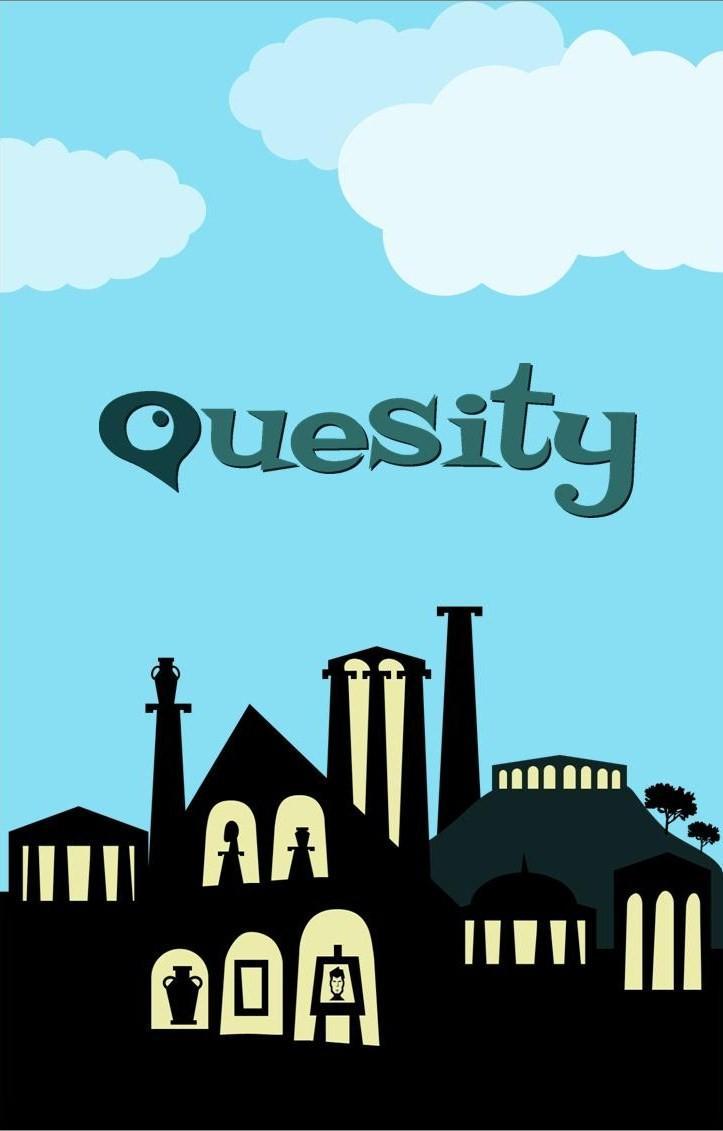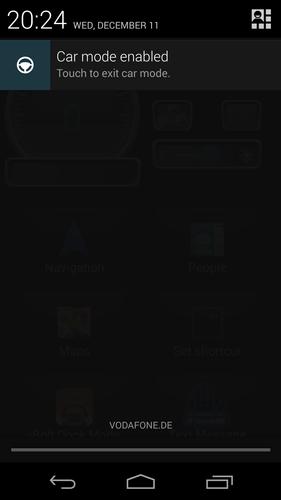 Offline
Offline
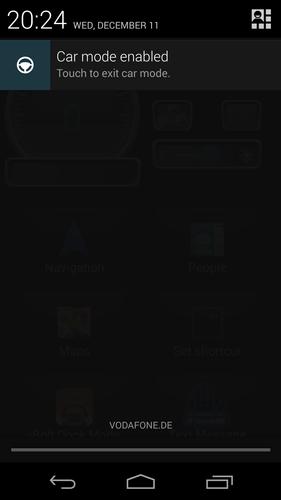
Activates Android car mode on supported devices allowing to set default dock app
iBOLT DockMode IS ONLY NEEDED IF YOU HAVEN'T GOT AN ACTIVE CAR DOCK LIKE THE XPRODOCK.
***** Please take a look at our video to see how this application is working *****
“iBOLT DockMode” offers an easy way to set the "iBOLT Dock'n Drive" application as the "home screen" when driving. With DockMode turned to "on" the user can just press the home button after using a GPS Navigation or Music App (for example) and the screen will switch back to the easy-to-use "iBOLT Dock'n Drive" interface.
NOTE: "Deskhome Display" MUST be selected under "Settings-Accessory" on Samsung Galaxy phones for the Dock Mode to work.
The "DockMode" is built for Android devices that do not allow "DockMode" triggering via the microUSB cable. Examples are Nexus 4/5, LG G2 and Sony Xperia devices. For HTC and Samsung Galaxy handsets we recommend buying an iBOLT "active car-dock" that includes microUSB charging cable with integrated "DockMode".
Together with our “iBOLT Dock’n Drive” app you’ll have the perfect driving experience. (https://play.google.com/store/apps/details?id=com.ibolt.carhome) (Requires version 2.2.2 or higher of Dock'n Drive)
NOTE: This application is only enabling and disabling the Android build-in car mode. The functionality is depending on your device firmware. Not all firmwares are supporting this virtual dock mode. Usually all firmwares running Android Jelly Bean 4.3 and higher should support the virtual dock mode. Some lower Android versions are also working fine depending on your device.
HOW TO USE THIS APP?
On Samsung devices please make sure you got the following option activated:
“Settings” > (“My device”) > “Accessory” > “Desk home screen display”
1st step:
Download this additional app “iBOLT DockMode”
2nd step:
Please make sure you’ve got “iBOLT Dock’n Drive” installed on your device. (https://play.google.com/store/apps/details?id=com.ibolt.carhome)
3rd step:
Run “iBOLT DockMode” by pressing on the icon either in your app drawer or on your home screen (you have to add it manually to your home screen). You will be prompted to select your default dock application. Select “iBOLT Dock’n Drive” and confirm with “always”.
Now you should notice a steering wheel icon in the notification bar and “iBOLT Dock’n Drive” should be running. All functions of “iBOLT Dock’n Drive” including the support for the home button should be now working.
HOW TO END THE VIRTUAL DOCK MODE?
Either pull down the notification bar and select “Car mode enabled – Touch to exit car mode” or again press on the “iBOLT DockMode” icon.
NOTE:
You can set “iBOLT DockMode” on your “iBOLT Dock’n Drive” home screen as a shortcut for easy access. (Select “Set shortcut” > “Applications” > “iBOLT DockMode” in “iBOLT Dock’n Drive”)
Please feel free to contact us at all times through [email protected] if you have any further questions!
Your iBOLT Team
Fixed screen flickering
Get free Primogems, Mora, Experience, and more with these November 2024 Genshin Impact codes, 5.1 livestream codes, and find out how to redeem active codes.
If you are bored with playing the vanilla version of Metaphor ReFantazio, you can check out these five mods.
Struggling with your submissions for Roblox's The Haunt event in 2024? Check out our guide on using Dress to Impress to create your captures!
Our walkthrough for Dragon Age: The Veilguard with some handy tips and tricks, with guides for puzzles, bosses, companions, equipment, romance, and more!
Which faction should you pick in Dragon Age: The Veilguard?
Looking for some bonus resources in Sea of Conquest: Pirate War? We’ve got you covered with these codes for the latest seafaring freebies.
On our website, you can easily download the latest version of iBOLT DockMode! No registration and SMS required!